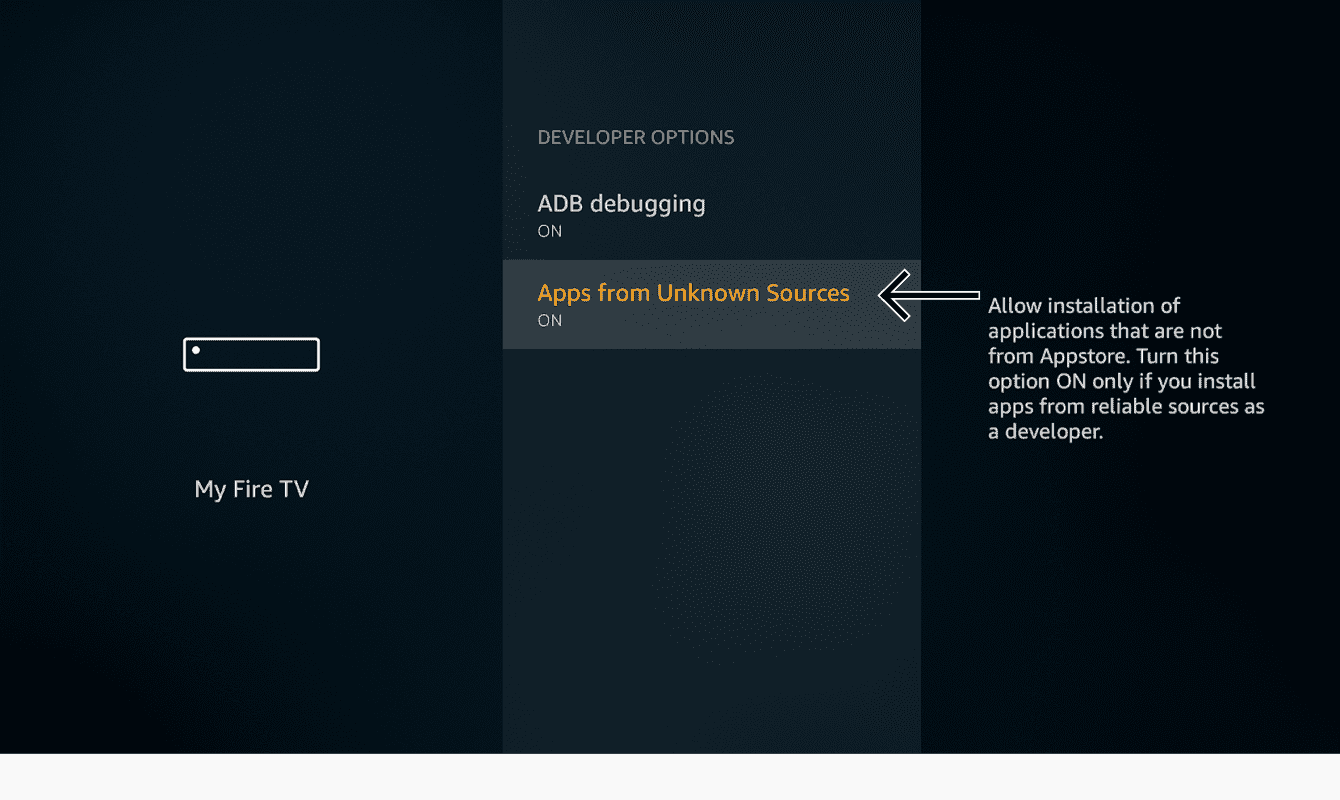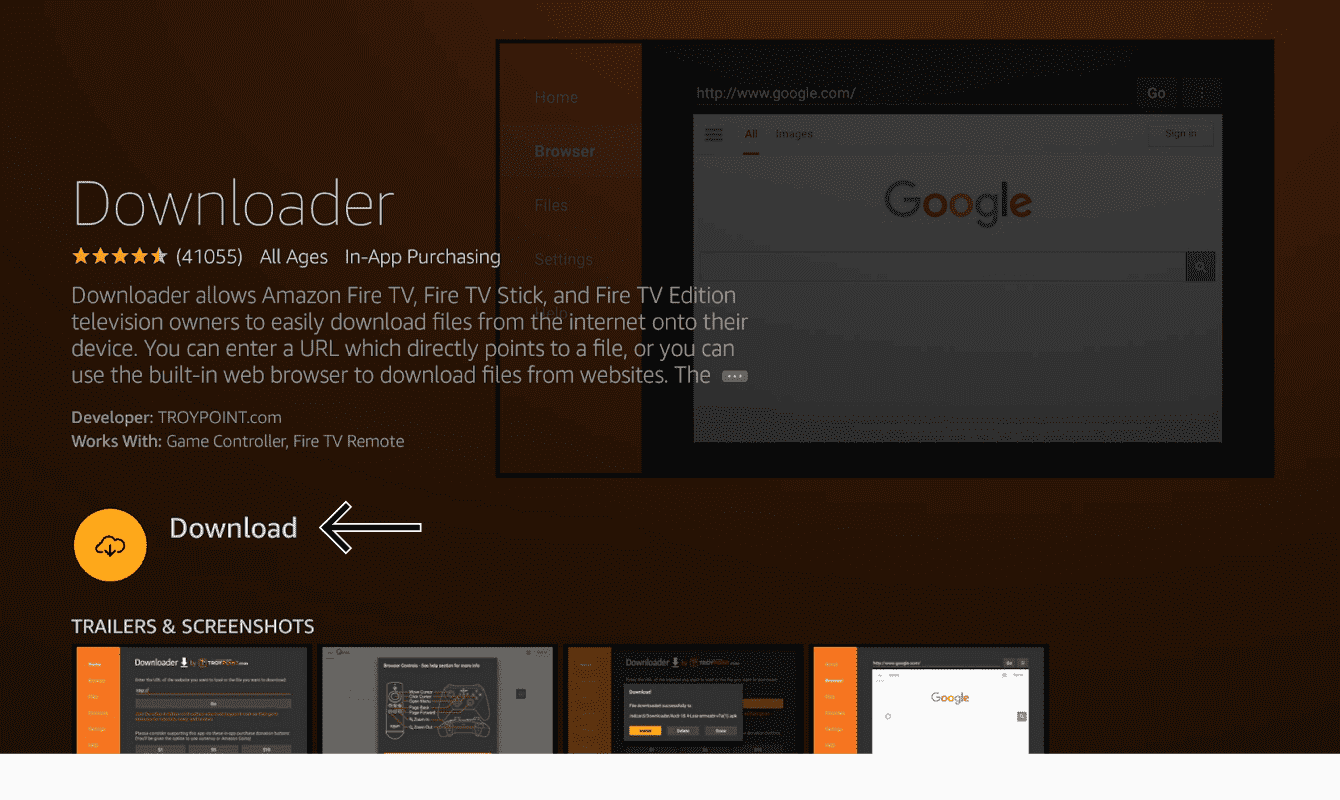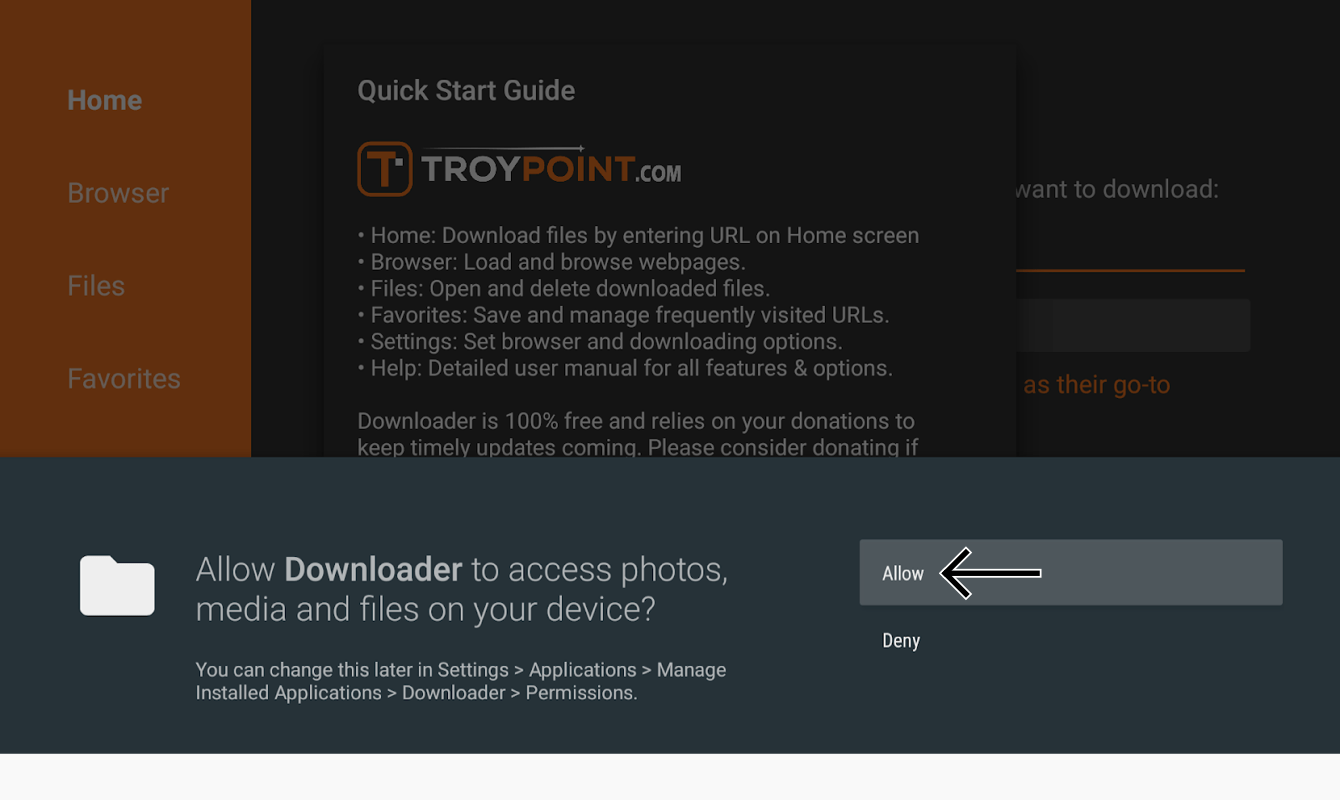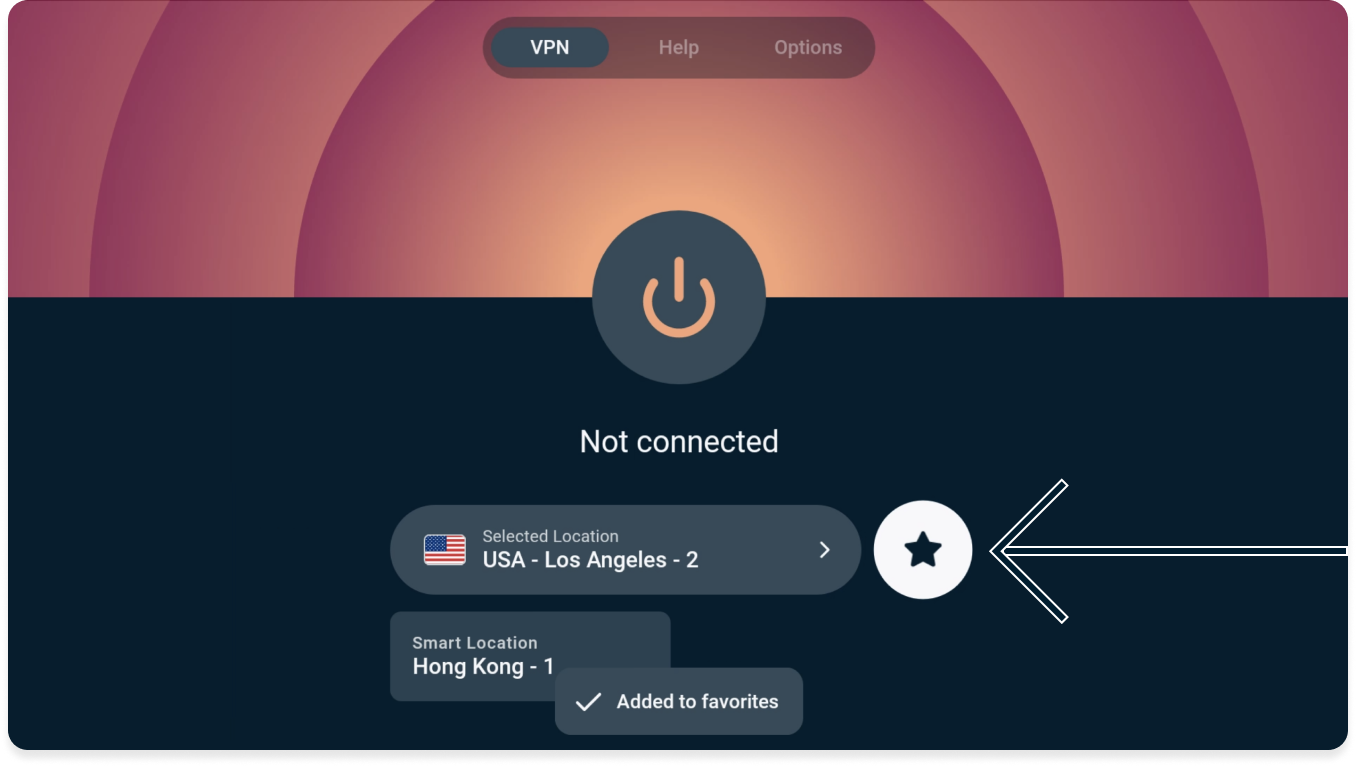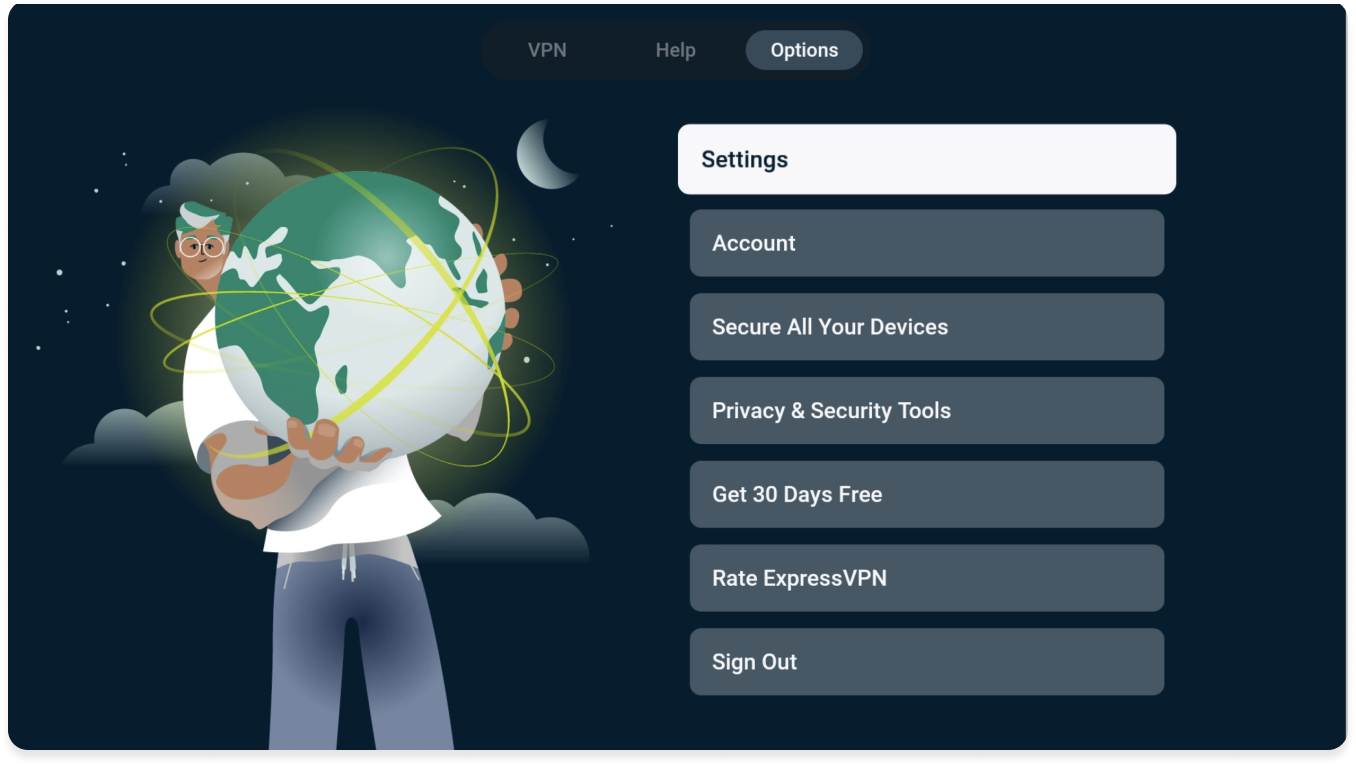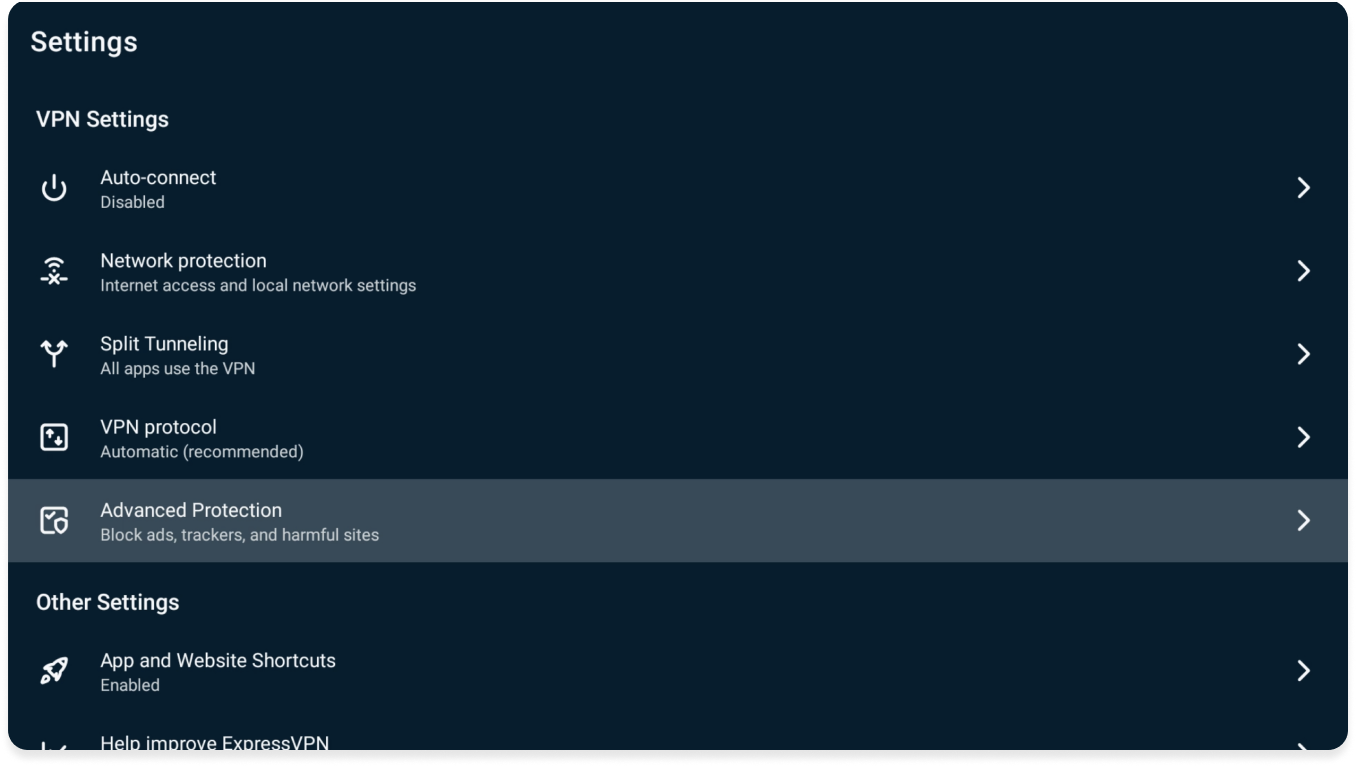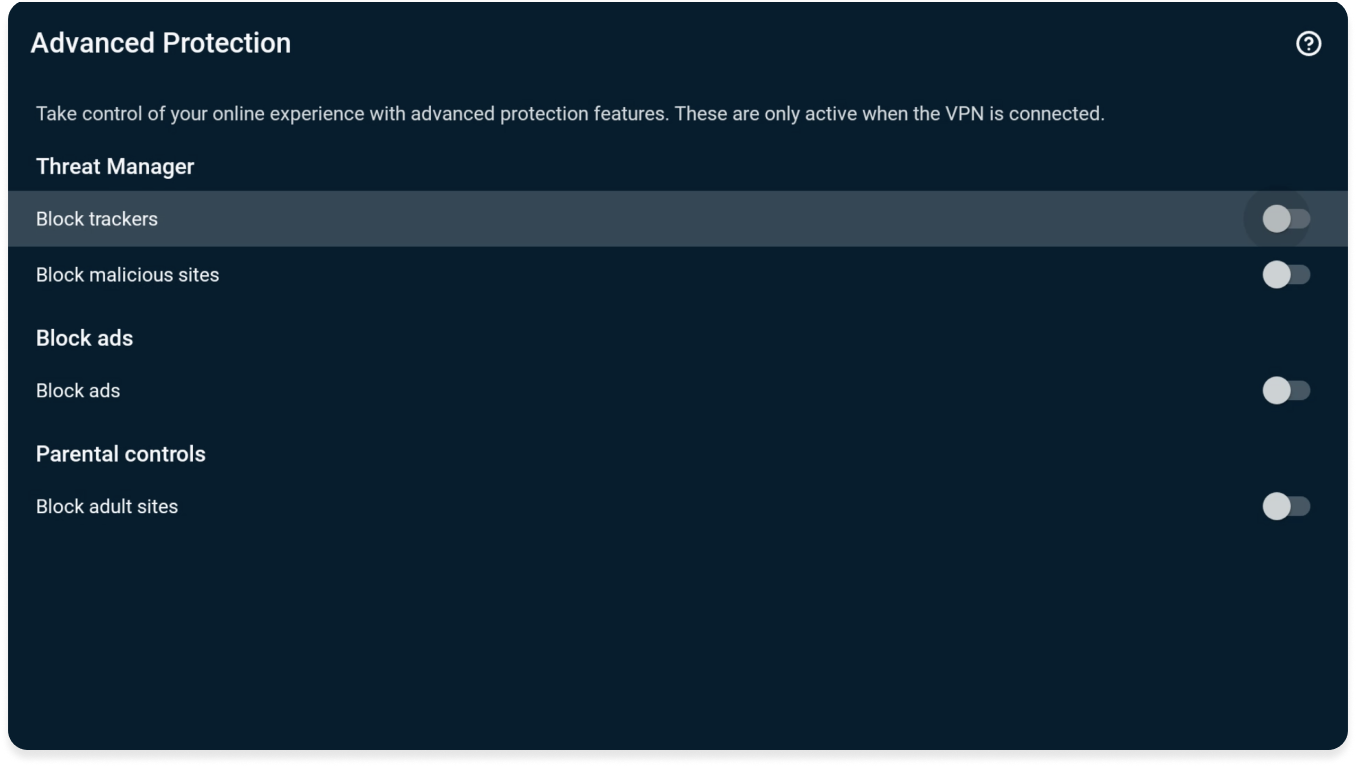Um unsere Apps und Konfigurationen nutzen zu können, registrieren Sie sich bitte zuerst für ein ExpressVPN-Konto.
In dieser Anleitung zeigen wir Ihnen, wie Sie die ExpressVPN-App auf Ihrem Amazon Fire TV Stick oder Fire TV einrichten.
Die ExpressVPN-App für Android ist kompatibel mit:
- Fire TV (alle Versionen)
- Fire TV Stick (ab der 2. Generation)
Noch kein ExpressVPN-Kunde?
Lesen Sie, warum ExpressVPN das beste VPN für Amazon Fire TV und Fire Stick ist.
Direkt zu …
Download der ExpressVPN-App für Android
Einrichten der ExpressVPN-App
Verbinden mit einem VPN-Serverstandort
Trennen der Verbindung mit einem VPN-Serverstandort
Wahl eines anderen VPN-Serverstandorts
Werbung und Tracker blockieren
Deinstallieren von ExpressVPN auf Ihrem Fire-Gerät
Übertragung oder Mirroring von Ihrem Gerät auf Amazon Fire
Download der ExpressVPN-App für Android
Tippen Sie auf Ihrem Fire-Gerät auf ![]() . Geben Sie ExpressVPN ein.
. Geben Sie ExpressVPN ein.
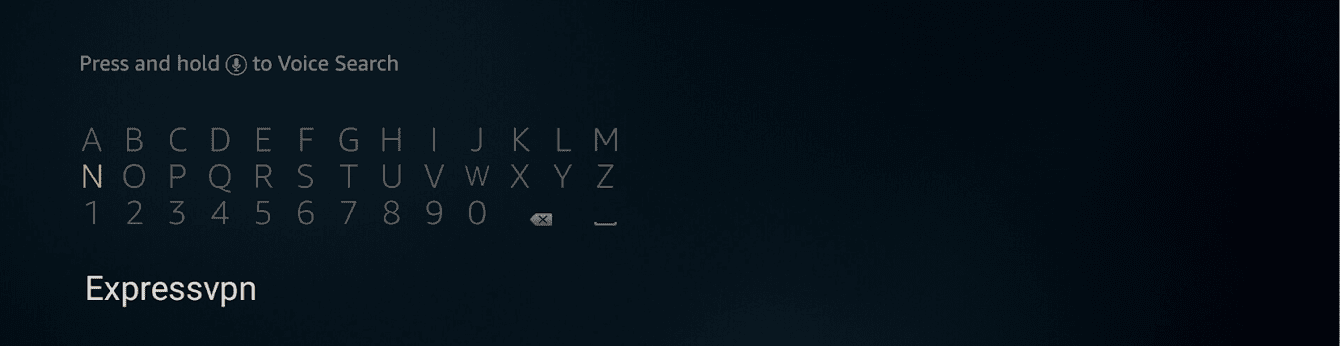
Wählen Sie ExpressVPN.
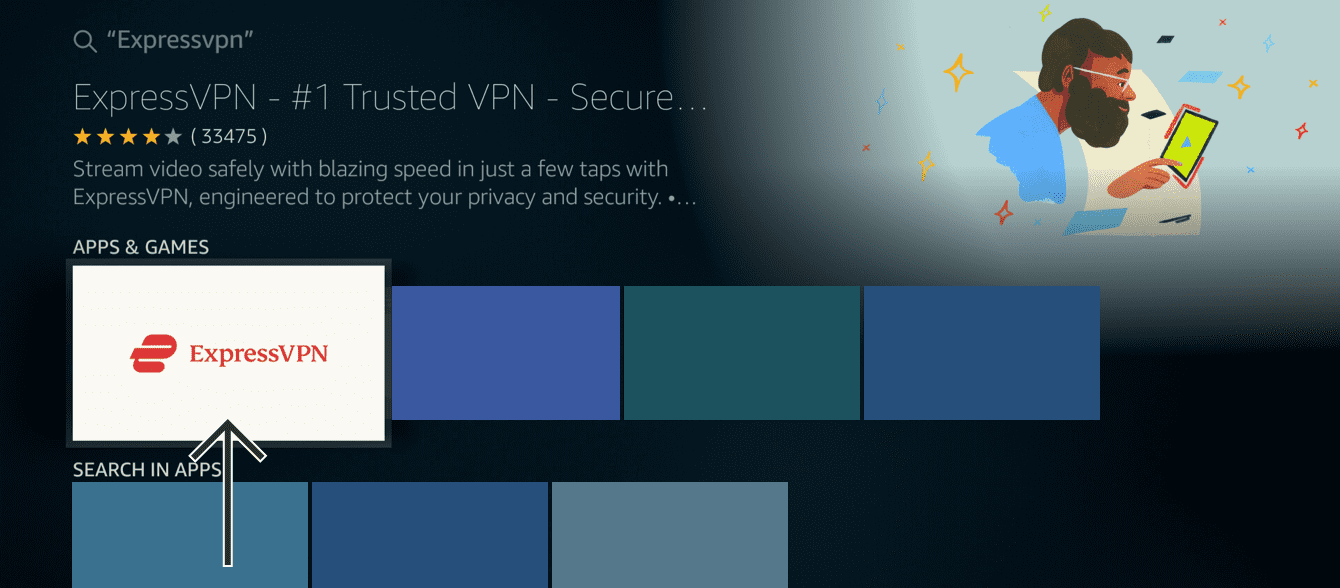
Tippen Sie auf Herunterladen.
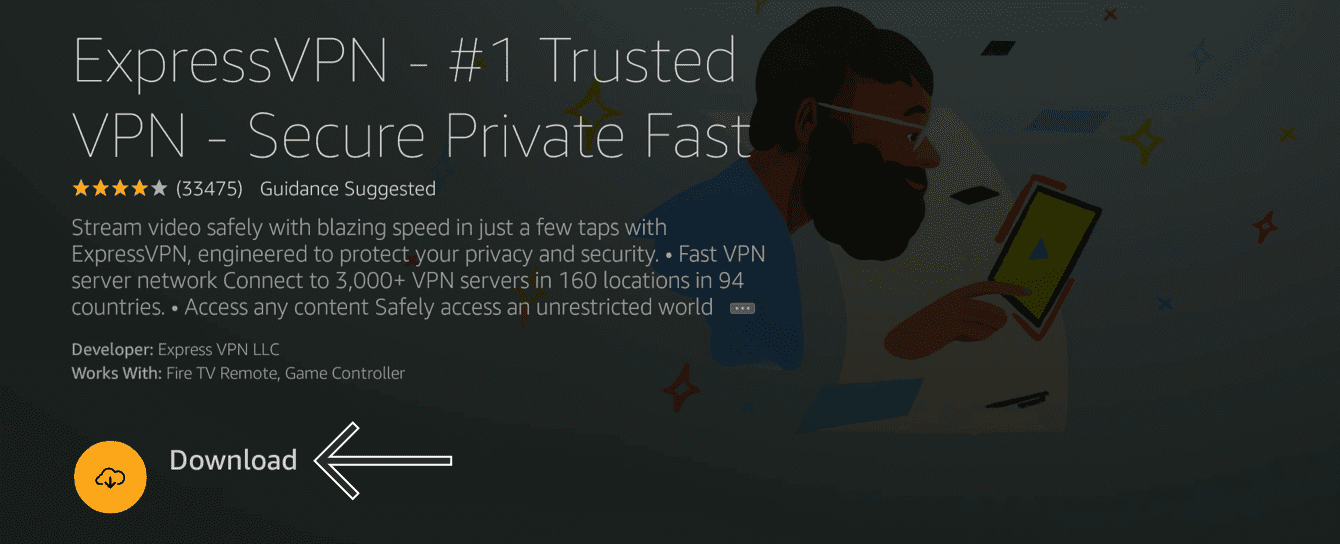
Tippen Sie auf Öffnen.
Fahren Sie mit der Aktivierung der ExpressVPN-App fort.
Wie Sie die APK der ExpressVPN-App per Sideload laden
Hinweis: ExpressVPN unterhält keine Partnerschaften mit Apps von Drittanbietern.
Gehen Sie auf Ihrem Fire-Gerät auf Einstellungen > Mein Fire TV > Entwickleroptionen.
- Gehen Sie zu Mein Fire TV > Info.
- Wählen Sie die erste Option in der Liste. Dies sollte der Name Ihres Fire-TV-Geräts sein.
- Drücken Sie auf Ihrer Fire-TV-Fernbedienung siebenmal auf die Eingabetaste.
Sie sollten jetzt einen Hinweis sehen, dass Sie bereits ein Entwickler sind. Jetzt können Sie über Mein Fire TV auf die Entwickleroptionen zugreifen.
Aktivieren Sie Apps aus unbekannten Quellen.
Tippen Sie im Hauptmenü auf ![]() . Geben Sie Downloader ein.
. Geben Sie Downloader ein.
Wählen Sie Herunterladen.
Wählen Sie Erlauben, um Downloader den Zugriff auf Ihre Fotos, Medien und Dateien zu gewähren.
Tippen Sie zum Fortfahren auf OK.
Geben Sie die URL der ExpressVPN-APK-Installationsdatei ein. Diese lautet: expressvpn.com/latest/android. Tippen Sie auf Los.
Tippen Sie auf Installieren, um die Installation abzuschließen.
Sie benötigen Hilfe? Kontaktieren Sie den ExpressVPN-Support für sofortige Unterstützung.
Einrichten der ExpressVPN-App
Tippen Sie auf Anmelden.
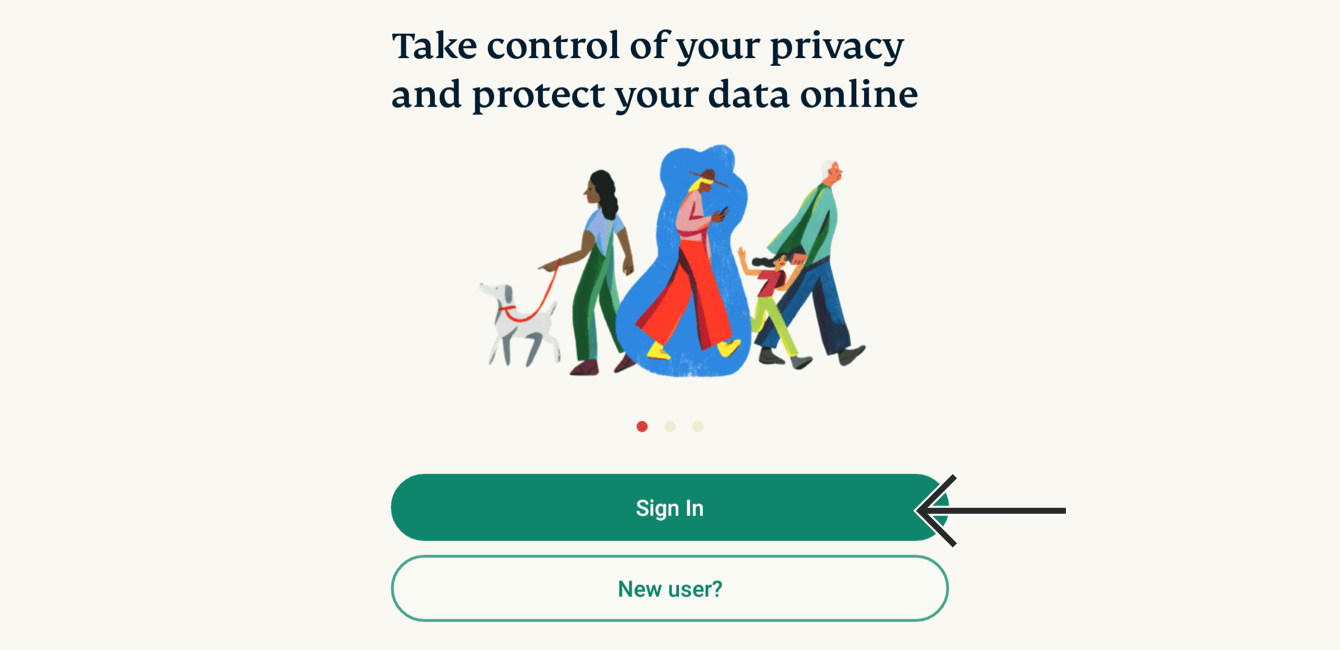
Es gibt drei Möglichkeiten, wie Sie sich anmelden können.
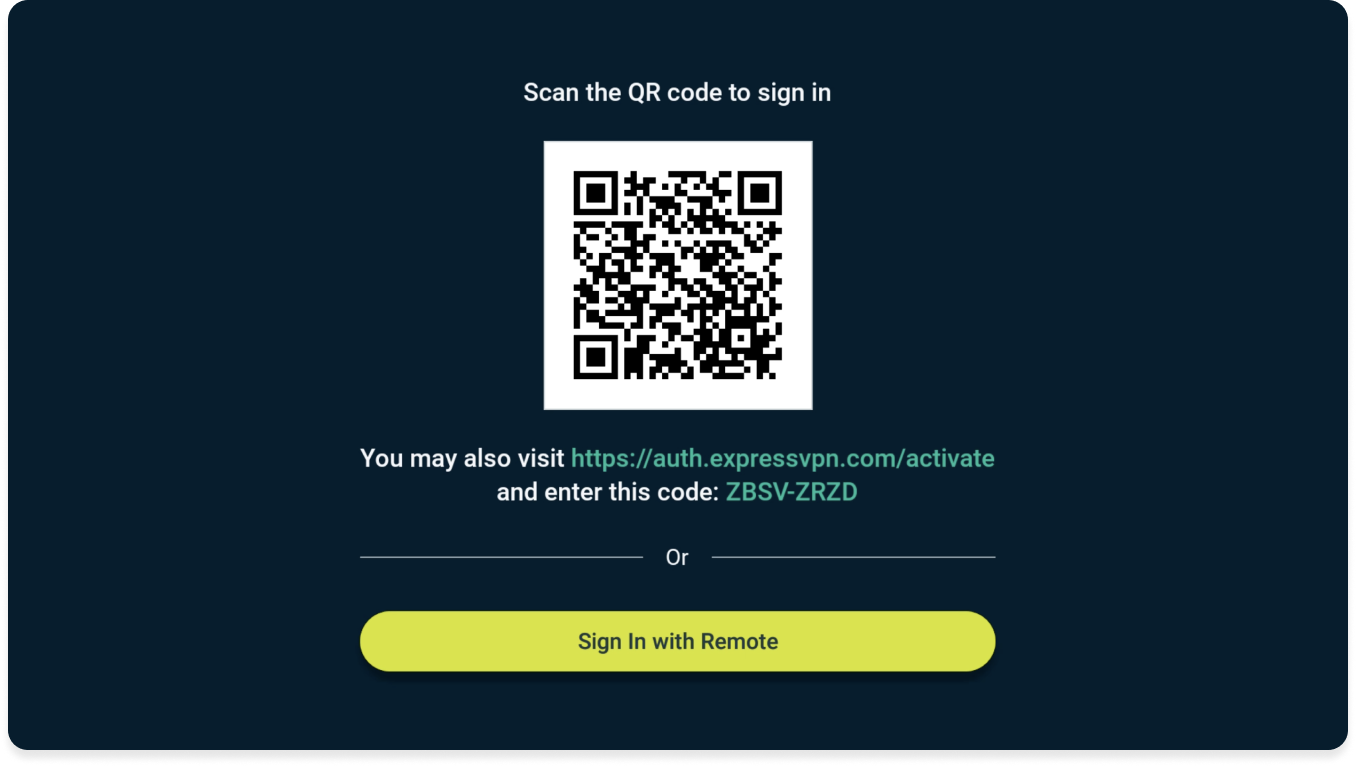
- Scannen Sie den QR-Code mit Ihrem Smartphone, um sich anzumelden.
- Geben Sie Ihre E-Mail-Adresse und Ihr Passwort für Ihr ExpressVPN-Konto ein. Tippen Sie auf Anmelden.
- Tippen Sie auf Bestätigen.
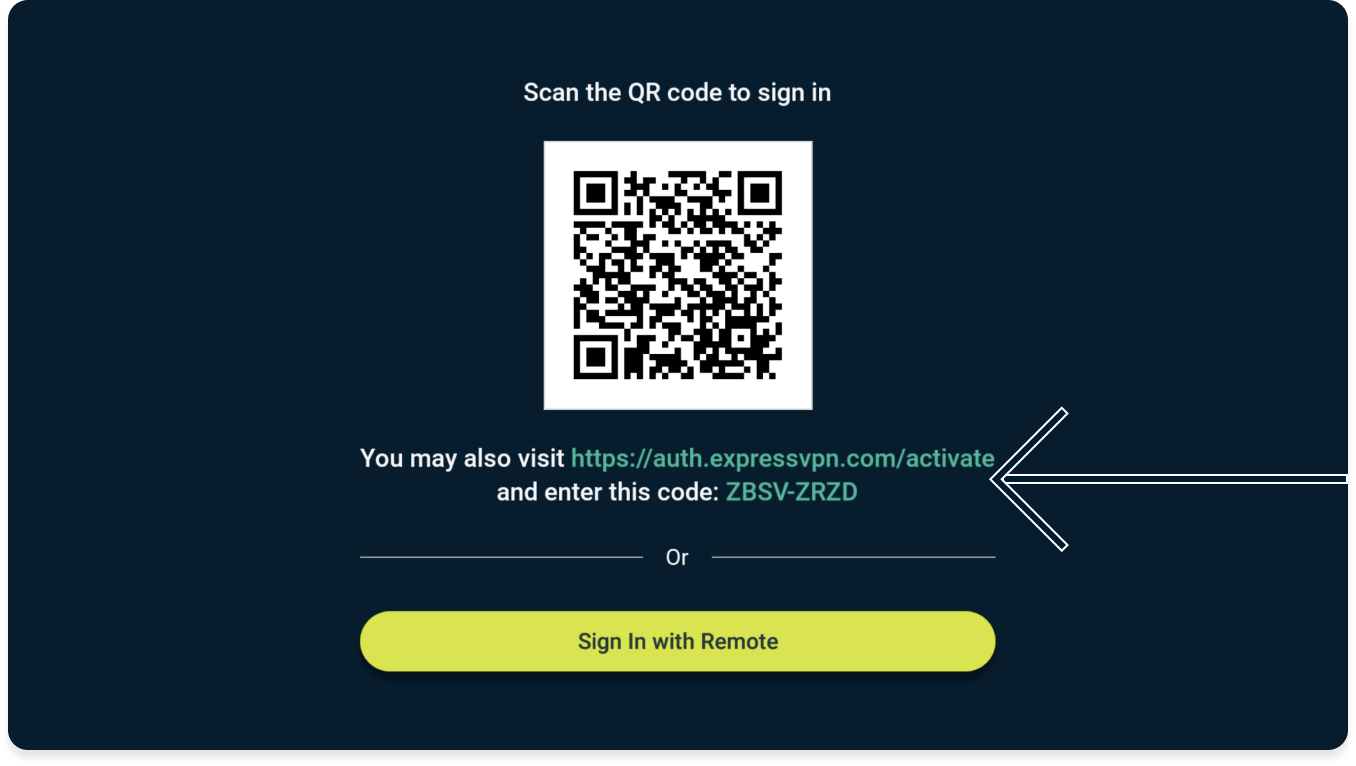
- Gehen Sie auf einem anderen Gerät (nicht Ihrem Fernseher) auf auth.expressvpn.com/activate.
- Geben Sie den achtstelligen Code ein, der auf Ihrem Fernseher angezeigt wird.
- Wählen Sie Fortfahren.
- Bestätigen Sie den achtstelligen Code.
- Geben Sie die E-Mail-Adresse und das Passwort für Ihr ExpressVPN-Konto ein. Wählen Sie Anmelden.
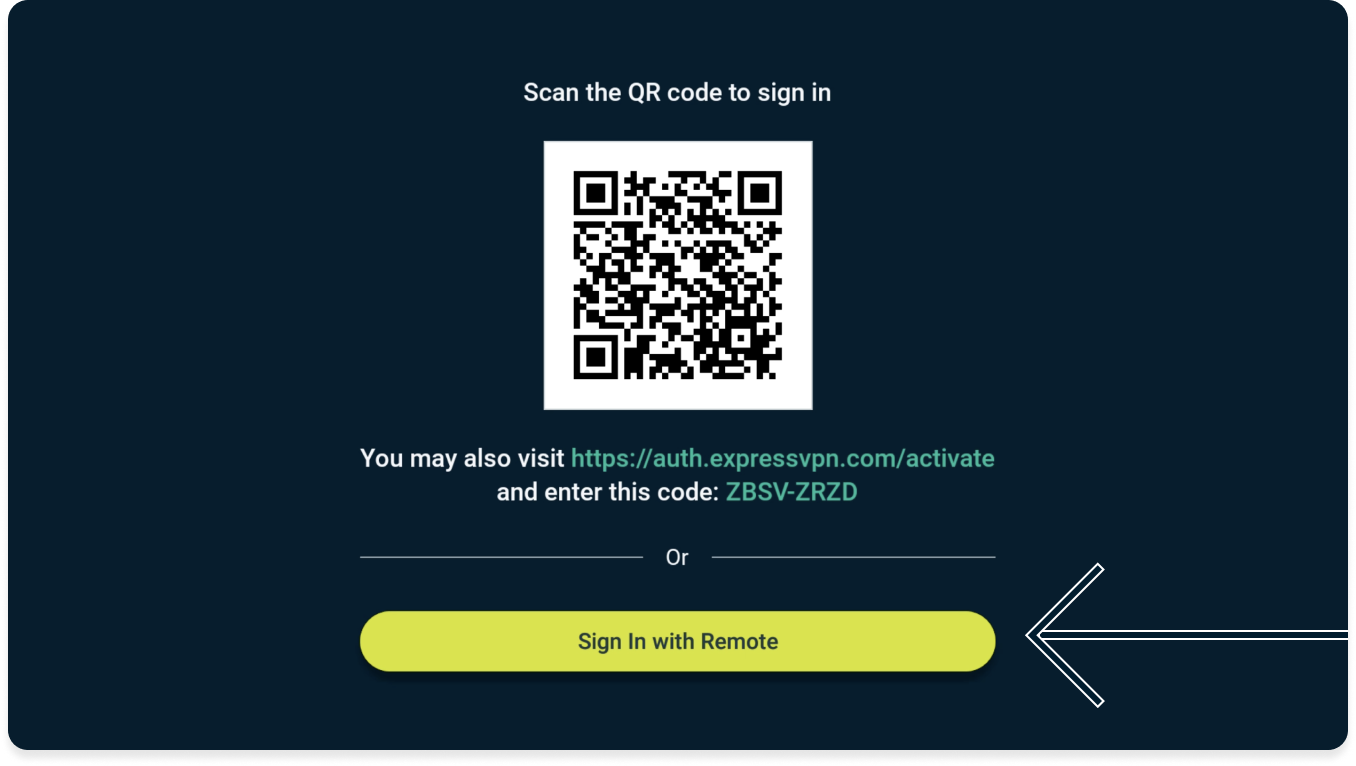
- Wählen Sie Per Fernbedienung anmelden.
- Geben Sie Ihre E-Mail-Adresse und Ihr Passwort für Ihr ExpressVPN-Konto ein. Tippen Sie auf Anmelden.
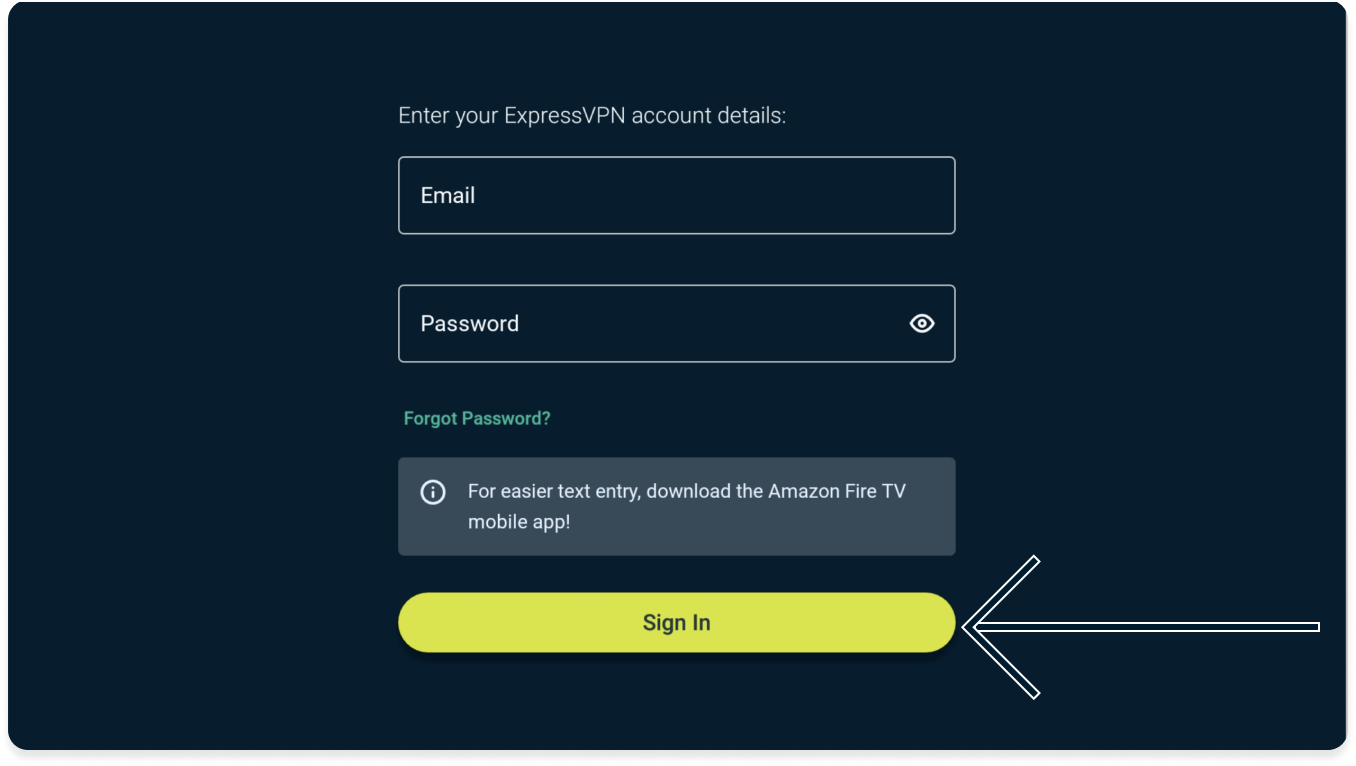
Sobald Sie sich angemeldet haben, werden Sie gebeten, der Einrichtung des VPNs zuzustimmen. Wählen Sie OK, um die Berechtigung zu erteilen, und fahren Sie mit der Einrichtung fort.
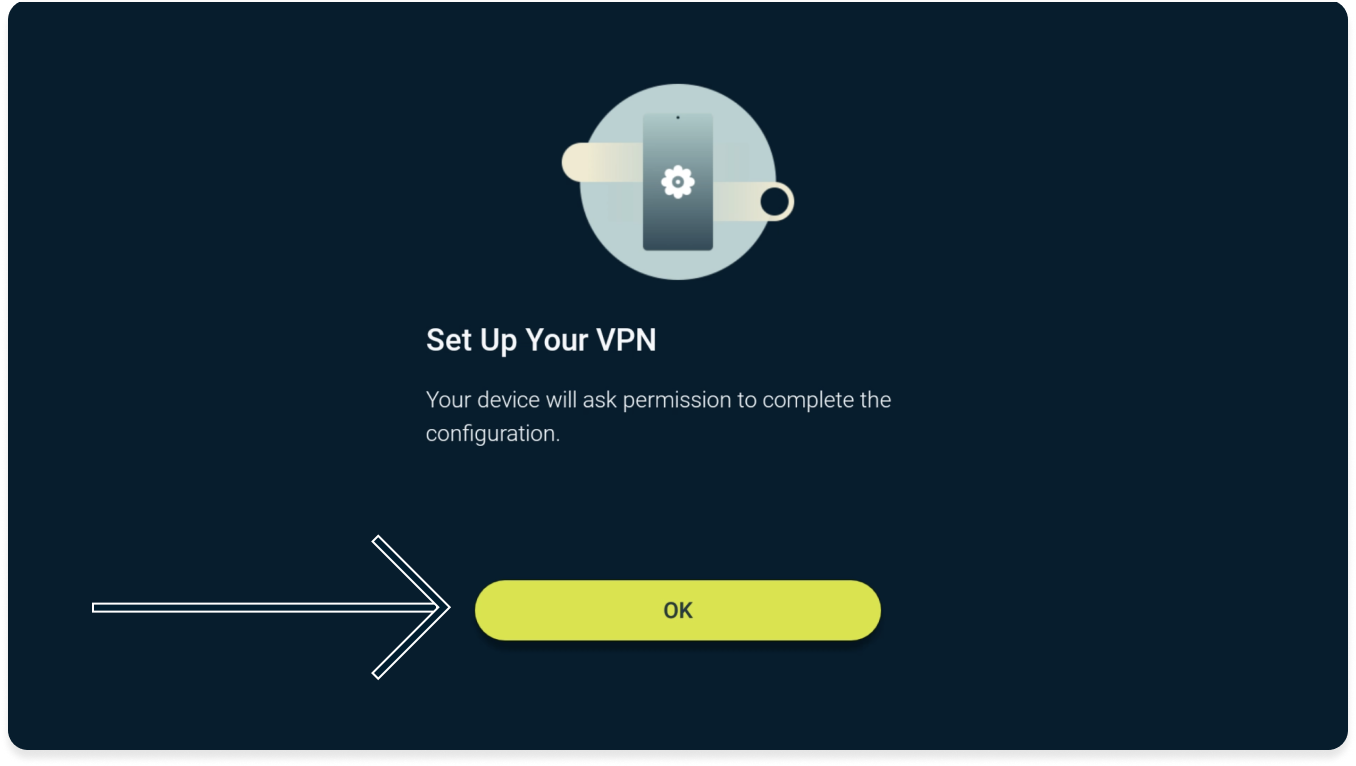
Wenn Sie aufgefordert werden, die Verbindungsanfrage von ExpressVPN anzunehmen, wählen Sie OK.
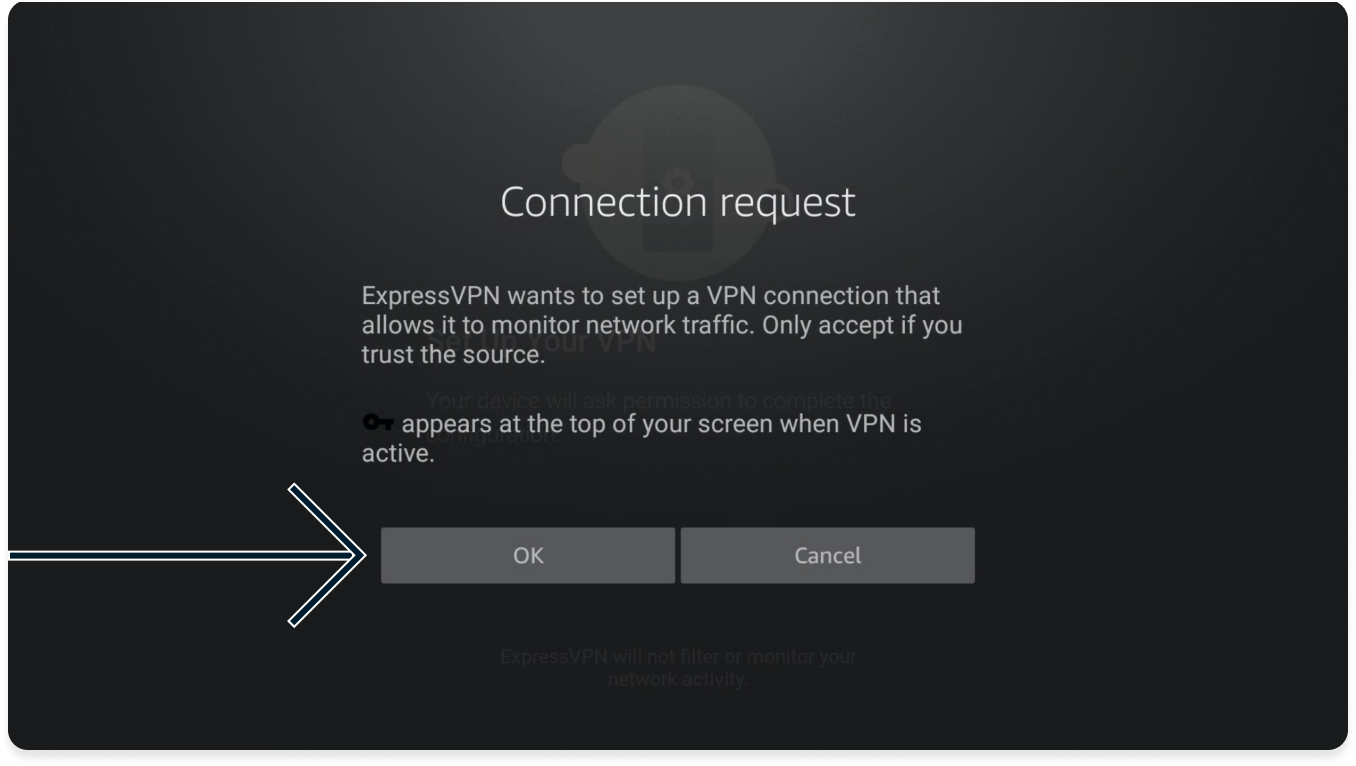
In Ihrer App werden Sie gefragt, ob Sie anonyme Informationen teilen möchten, um ExpressVPN schneller und zuverlässiger zu machen. Wählen Sie die gewünschte Option, um fortzufahren.
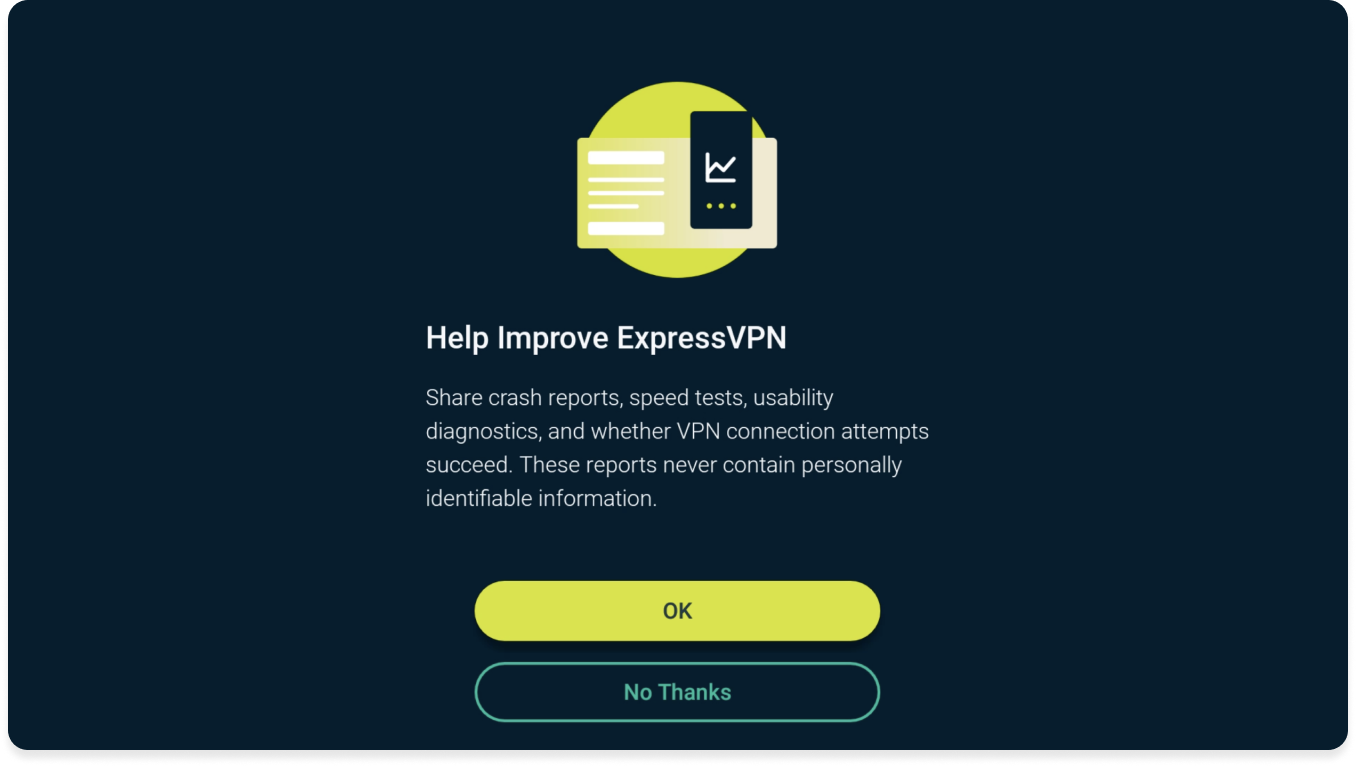
Sie benötigen Hilfe? Kontaktieren Sie den ExpressVPN-Support für sofortige Unterstützung.
Verbinden mit einem VPN-Serverstandort
Um sich mit einem Serverstandort zu verbinden, tippen Sie auf ![]() . Standardmäßig schlägt ExpressVPN Ihnen einen Auto-Standort vor, den Standort, der Ihnen ein optimales Erlebnis bietet.
. Standardmäßig schlägt ExpressVPN Ihnen einen Auto-Standort vor, den Standort, der Ihnen ein optimales Erlebnis bietet.
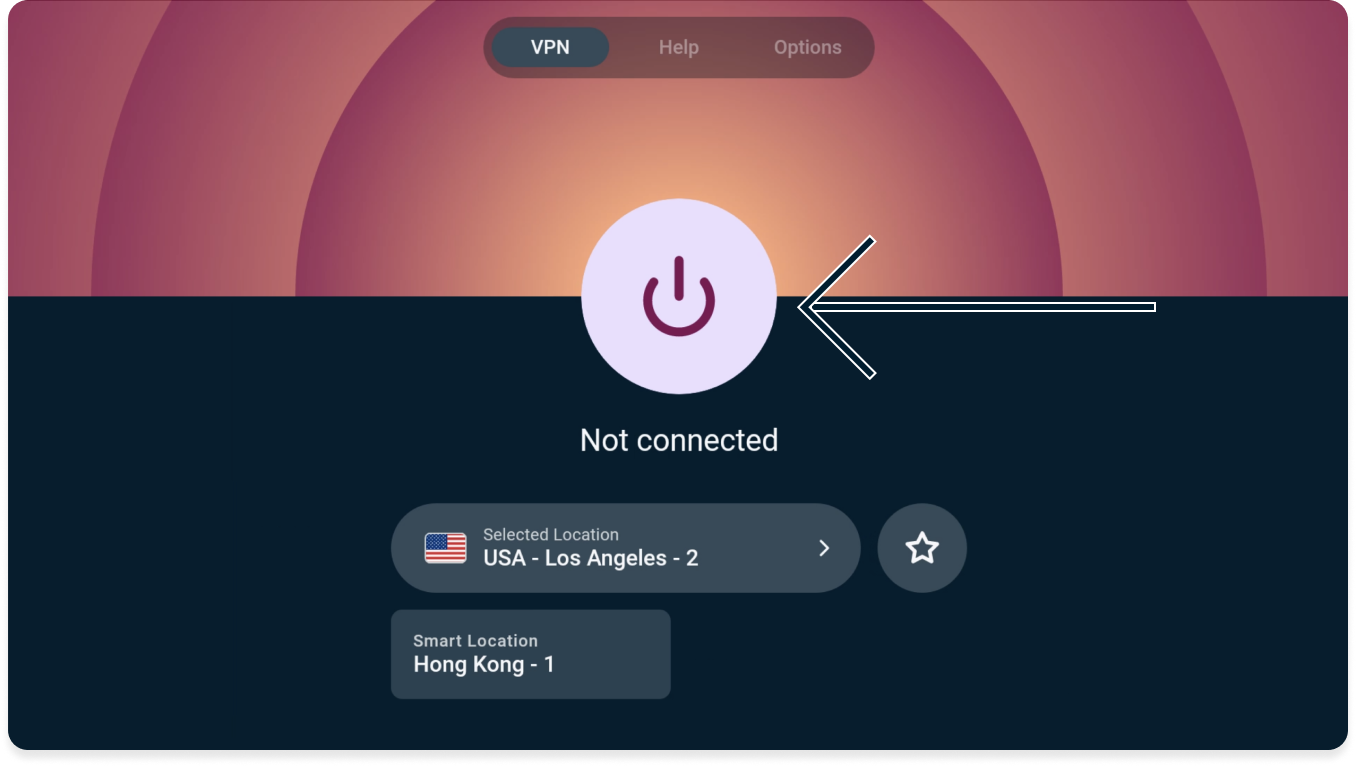
Wenn die Meldung „Verbunden“ angezeigt wird, können Sie privat und sicher im Internet surfen.
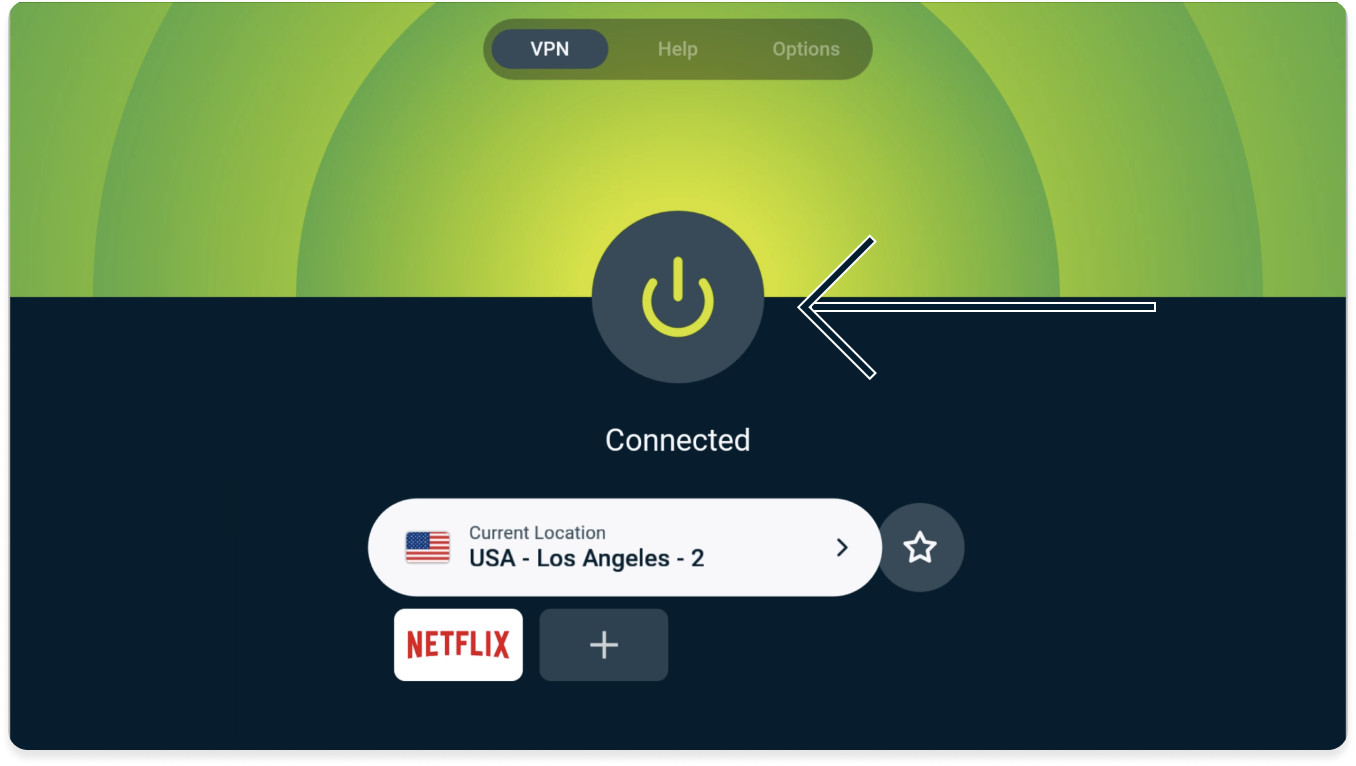
Sie benötigen Hilfe? Kontaktieren Sie den ExpressVPN-Support für sofortige Unterstützung.
Trennen der Verbindung mit einem VPN-Serverstandort
Möchten Sie die Verbindung mit dem VPN-Server trennen, tippen Sie auf ![]() .
.
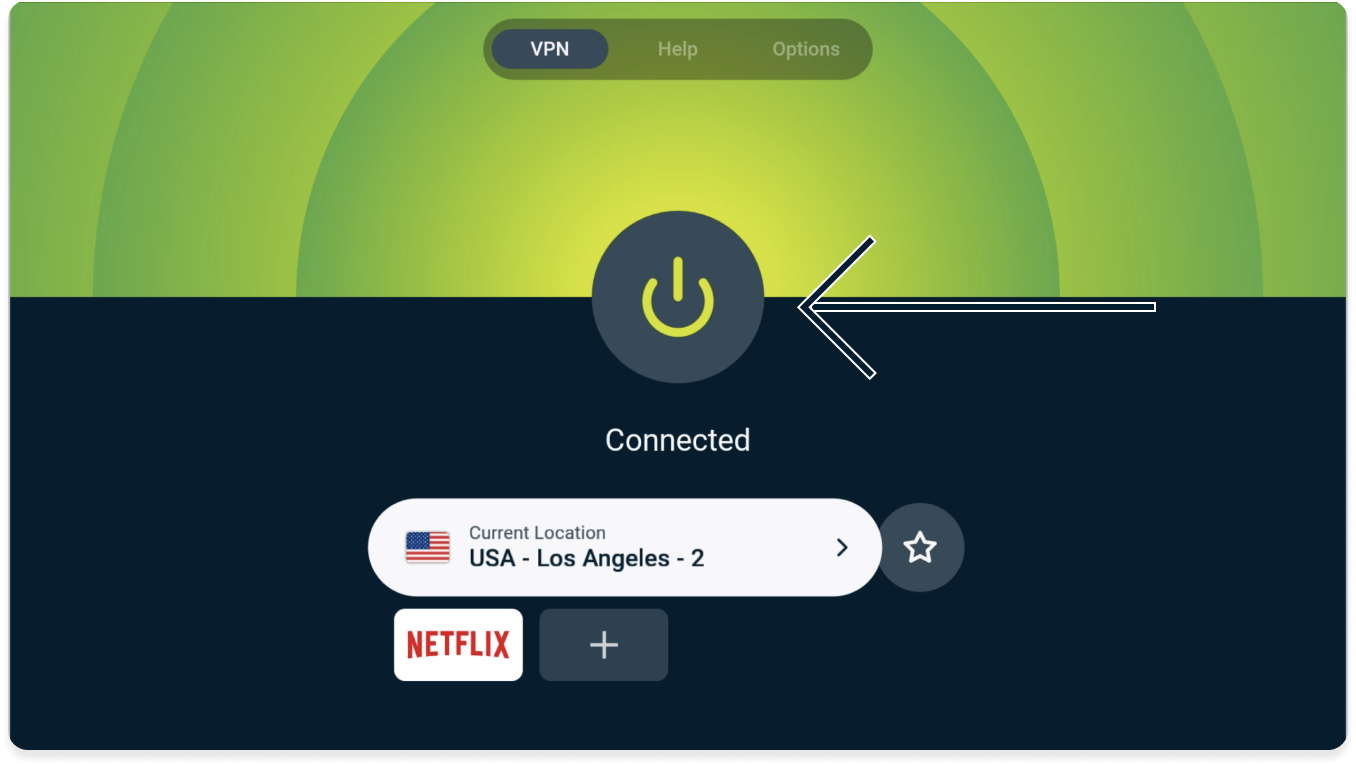
Die Verbindung wurde getrennt, wenn die Meldung „Nicht verbunden“ zu sehen ist.
Sie benötigen Hilfe? Kontaktieren Sie den ExpressVPN-Support für sofortige Unterstützung.
Wahl eines anderen VPN-Serverstandorts
Gehen Sie für die Wahl eines anderen Serverstandorts auf Aktueller Standort/Auto-Standort.
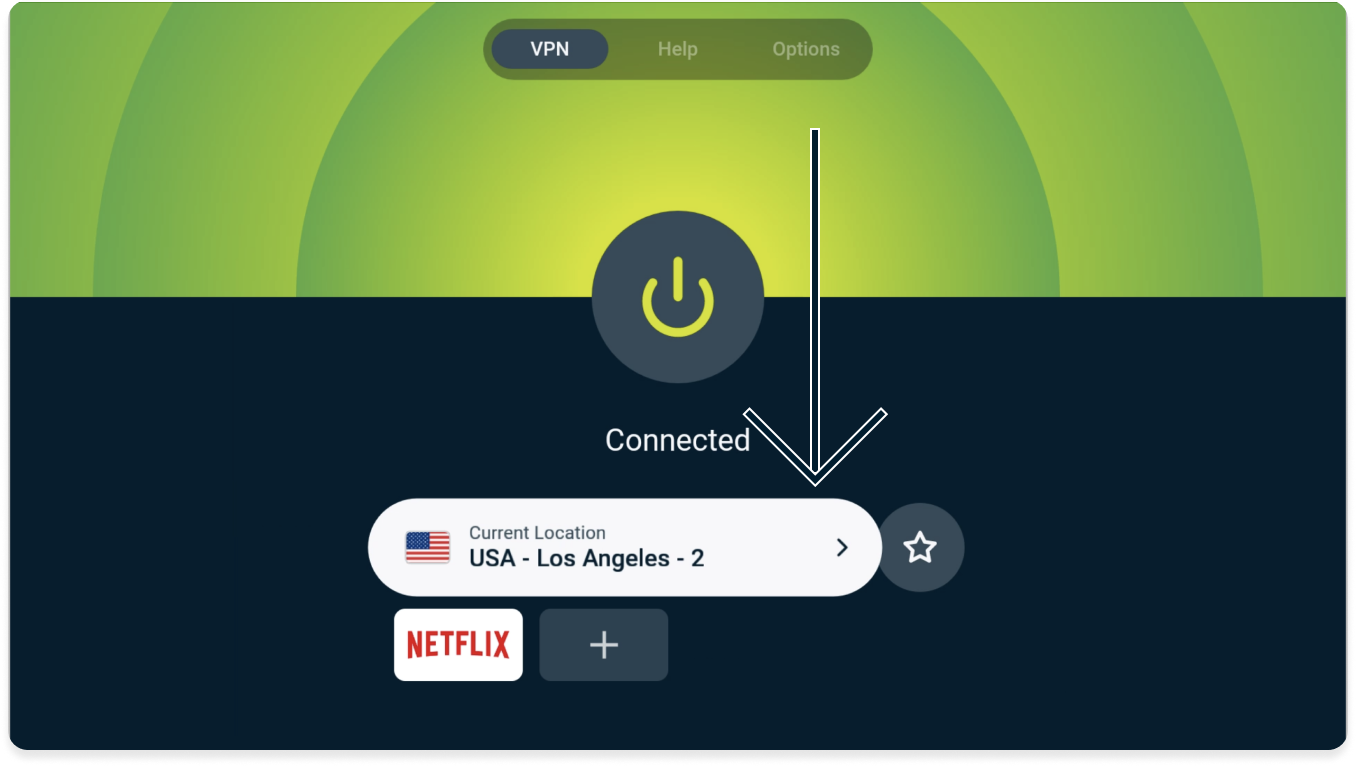
Dies führt Sie zur VPN-Standortauswahl. Hier haben Sie verschiedene Optionen:
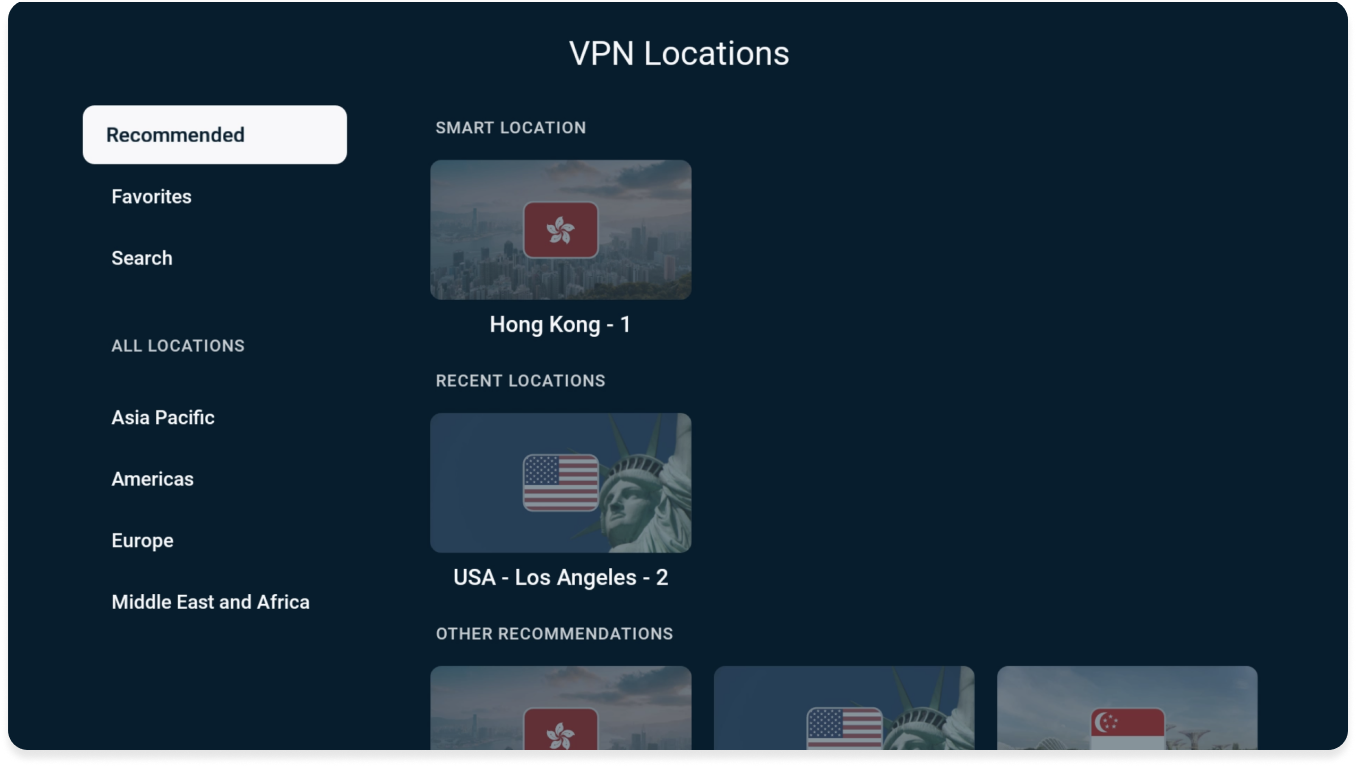
Empfohlen
Hier finden Sie den Auto-Standort, das heißt den Standort, der von ExpressVPN empfohlen wird und Ihnen ein optimales Erlebnis bietet, sowie andere empfohlene Standorte, die von Ihrem eigenen derzeitigen Aufenthaltsort abhängen.
Alle Serverstandorte, mit denen Sie sich zuletzt verbunden haben, werden unter KÜRZLICHE STANDORTE angezeigt.
Favoriten
Hier werden Ihnen alle VPN-Standorte angezeigt, die Sie in Ihre Favoriten aufgenommen haben. Zum Hinzufügen von
Standorten in Ihre Favoriten gibt es zwei Methoden:
ENTWEDER
- Finden Sie den VPN-Standort, den Sie in Ihre Favoriten aufnehmen möchten.
- Drücken Sie auf der Fernedienung Ihres Fire TVs lange auf den Auswählen-Knopf.
- Wenn dies erfolgreich war, wird ein Hinweis eingeblendet: „Zu Favoriten hinzugefügt“.
ODER
- Wählen Sie den VPN-Standort, den Sie in Ihre Favoriten aufnehmen möchten.
- Tippen Sie auf das Stern-Symbol, um den Standort in Ihre Favoriten aufzunehmen.

- Wenn dies erfolgreich war, wird ein Hinweis eingeblendet: „Zu Favoriten hinzugefügt“.
Suchen
Hier können Sie nach einem bestimmten VPN-Standort suchen, indem Sie den Namen Standorts in die Suchleiste eingeben.
ALLE STANDORTE
Unter ALLE STANDORTE finden Sie alle 105 VPN-Serverstandorte von ExpressVPN. Diese Standorte sind in vier geografische Regionen aufgeteilt: Asien-Pazifik, Amerika, Europa, und Mittlerer Osten und Afrika.
Hinweis: In einigen Ländern gibt es mehrerer Serverstandorte. Nachdem Sie das Land ausgewählt haben, wählen Sie den Serverstandort, mit dem Sie sich verbinden möchten.
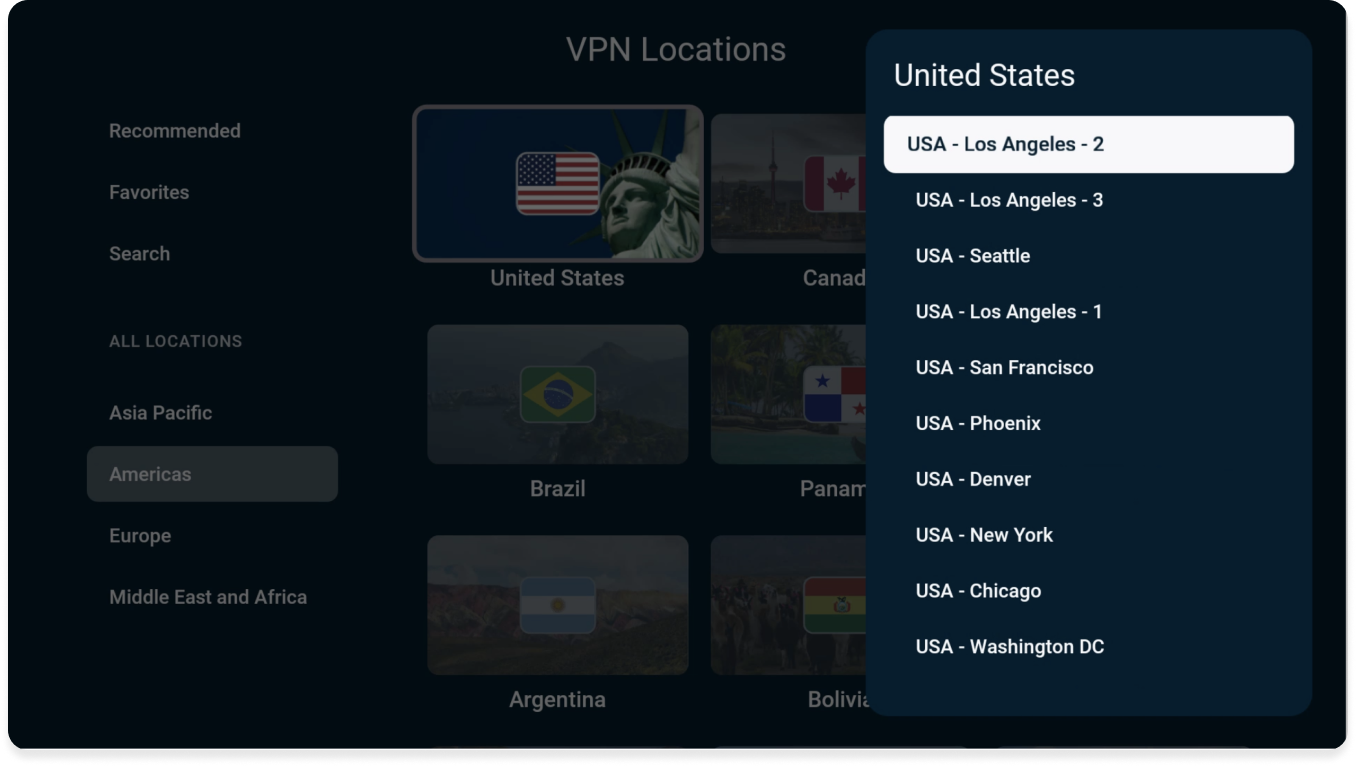
Sobald Sie einen Serverstandort ausgewählt haben, verbindet ExpressVPN Sie automatisch mit diesem Serverstandort.
Sie benötigen Hilfe? Kontaktieren Sie den ExpressVPN-Support für sofortige Unterstützung.
Werbung und Tracker blockieren
Passen Sie Ihr Online-Erlebnis an und holen Sie sich die Kontrolle darüber zurück, was Unternehmen über Sie wissen. Mit nur wenigen Schritten können Sie Werbung und Tracker in der ExpressVPN-App blockieren.
Viele Apps, die Sie benutzen, führen Protokoll über Ihre Aktivitäten und teilen diese mit Drittunternehmen, einschließlich Trackern. Diese Informationen werden verwendet, um Ihnen mehr auf Sie zugeschnittene Werbung und Content zu präsentieren, in der Regel ohne Ihr Wissen und Ihre Zustimmung.
Diese erweiterte Schutzmaßnahme hindert alle Apps, die Sie auf Ihrem Gerät besuchen, daran, mit den Drittunternehmen in unseren Open-Source-Blocklisten zu kommunizieren.
Die erweiterte Schutzmaßnahme sind standaradmäßig deaktiviert. So können Sie sie aktivieren:
- Achten Sie darauf, dass Sie mit dem VPN verbunden sind, und verwenden Sie die automatisch Protokollauswahl oder das Lightway-Protokoll.
- Gehen Sie zu Optionen > Einstellungen.

- Wählen Sie Erweiterte Schutzmaßnahmen.

- Schalten Sie die erweiterten Schutzmaßnahmen nach Bedarf ein.

Sie benötigen Hilfe? Kontaktieren Sie den ExpressVPN-Support für sofortige Unterstützung.
Deinstallation von ExpressVPN auf Ihrem Fire-Gerät
- Gehen Sie in Ihrem Fire-Gerät auf Einstellungen > Anwendungen > Installierte Anwendungen verwalten.
- Scrollen Sie in der Liste nach unten zu ExpressVPN.
- Wählen Sie Deinstallieren > Deinstallieren.
Die App wurde jetzt von Ihrem Fire-Gerät entfernt.
Sie benötigen Hilfe? Kontaktieren Sie den ExpressVPN-Support für sofortige Unterstützung.
Übertragung oder Mirroring von Ihrem Gerät auf Amazon Fire
Die Übertragung (engl. Casting) und das Mirroring sind drahtlose Technologien, mit denen Sie Inhalte von Ihrem Gerät auf einen Fernseher mit Amazon Fire TV streamen können.
Wenn Sie von Ihrem Gerät (mit VPN) über Ihr Amazon Fire TV auf einen Fernseher streamen möchten, finden Sie hier die kompatiblen Übertragungs- und Mirroring-Optionen:
| Casting | Mirroring | |
| Android (mit VPN) | ✘ Nicht unterstützt | ✔ Unterstützt |
| Windows (mit VPN) | ✔ Unterstützt (in Chromium-basierten Browsern) | ✘ Nicht unterstützt |
| Chromebook (mit VPN) | ✘ Nicht unterstützt | ✘ Nicht unterstützt |
| Linux (mit VPN) | ✘ Nicht unterstützt | ✘ Nicht unterstützt |
(Es ist nicht möglich, Inhalte von iOS oder macOS auf Ihr Amazon Fire TV zu übertragen oder darauf zu spiegeln.)
Alternativ können Sie Ihr Amazon Fire TV mit einem VPN-Router, einem manuell konfigurierten VPN oder einem virtuellen VPN-Router verbinden. Bei dieser Option müssen Sie keine Inhalte von Ihrem Gerät auf Ihr Amazon Fire TV übertragen oder spiegeln. Sie benötigen lediglich ein mit einem VPN verbundenes Amazon Fire TV, um die Inhalte zu streamen.
Sie benötigen Hilfe? Kontaktieren Sie den ExpressVPN-Support für sofortige Unterstützung.